Windows 10 バージョン 2004 以降 (ビルド 19041 以降) または Windows 11 を実行している必要があります。
WSL 1からWSL 2へのアップデートについては下記リンクの記事を参照してください。
あわせて読みたい%22%20transform%3D%22matrix(1.25%200%200%201.25%20.6%20.6)%22%20fill-opacity%3D%22.5%22%3E%3Cellipse%20fill%3D%22%23767676%22%20rx%3D%221%22%20ry%3D%221%22%20transform%3D%22matrix(5.39075%2059.54712%20-40.88225%203.70104%20123.5%2056.5)%22%2F%3E%3Cellipse%20fill%3D%22%23f9f9f9%22%20cx%3D%22226%22%20cy%3D%2274%22%20rx%3D%2235%22%20ry%3D%22255%22%2F%3E%3Cellipse%20fill%3D%22%23f8f8f8%22%20rx%3D%221%22%20ry%3D%221%22%20transform%3D%22matrix(-38.61453%20.97596%20-5.4402%20-215.24593%2018.2%20128.3)%22%2F%3E%3Cpath%20fill%3D%22%23636363%22%20d%3D%22M109%2051h31v26h-31z%22%2F%3E%3C%2Fg%3E%3C%2Fsvg%3E)

WSL 1からWSL 2へアップデート:完全ガイド
WSL 2はWindows 10 (バージョン 1903、ビルド 18362 以上)でのみ使用できます。 WSLのインストールの方法については下記のリンクの記事を参照してください。 WSLではWin…
Windows上でLinuxが使用できる環境のWindows Subsystem for Linux(WSL)のインストールの方法について紹介します。
目次
機能の有効化
検索などから「Windows の機能の有効化または無効化」を実行し、
「Linux 用 Windows サブシステム」にチェックマークを付けてOKボタンを押し機能をインストールします。
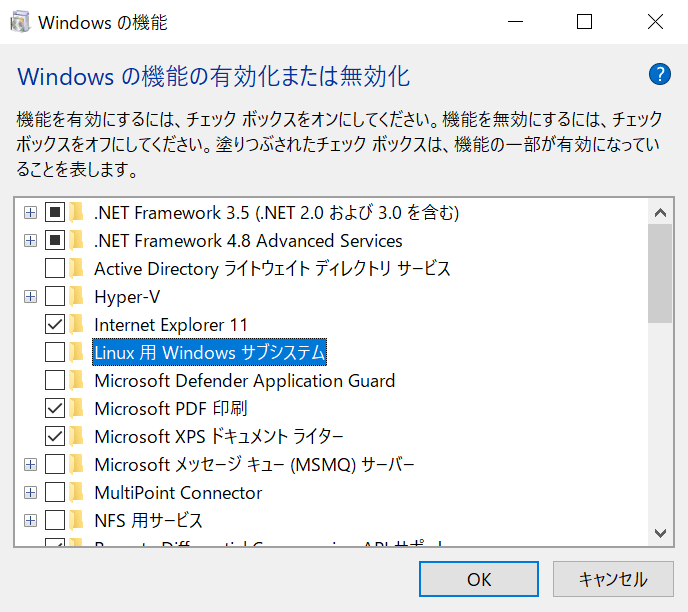
機能をインストールした後ダイアログが表示されるので「今すぐ再起動」を選択しコンピューターを再起動します。
Linuxのインストール
WSLに対応したLinux ディストリビューションは複数ありますが今回はUbuntuをインストールします。
下記のリンクよりMicrosoft StoreからUbuntuをインストールができます。
Microsoft Store – Windows PC用の…%22%20transform%3D%22matrix(1.25%200%200%201.25%20.6%20.6)%22%20fill-opacity%3D%22.5%22%3E%3Cellipse%20fill%3D%22%23ecffff%22%20cx%3D%22246%22%20cy%3D%2282%22%20rx%3D%2224%22%20ry%3D%22203%22%2F%3E%3Cellipse%20fill%3D%22%23d13b00%22%20cx%3D%22122%22%20cy%3D%2221%22%20rx%3D%2275%22%20ry%3D%2241%22%2F%3E%3Cellipse%20fill%3D%22%23f4ffff%22%20cx%3D%228%22%20cy%3D%2274%22%20rx%3D%2218%22%20ry%3D%22255%22%2F%3E%3Cellipse%20fill%3D%22%23fc6152%22%20rx%3D%221%22%20ry%3D%221%22%20transform%3D%22rotate(-74.8%20141.3%20-20.2)%20scale(81.42169%2074.66866)%22%2F%3E%3C%2Fg%3E%3C%2Fsvg%3E)
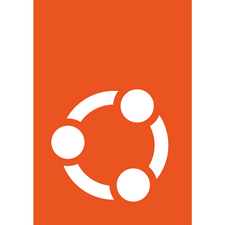
Ubuntu – Windows に無料でダウンロードしてインストールする | Microsoft Store
Install a complete Ubuntu terminal environment in minutes with Windows Subsystem for Linux (WSL). Develop cross-platform applications, improve your data science…
Linuxのセットアップ
インストール後アプリを開きセットアップ作業を行います。
アプリを開いた直後は「Installing, this may take a few minutes…」という画面が出るので少し待ちます。
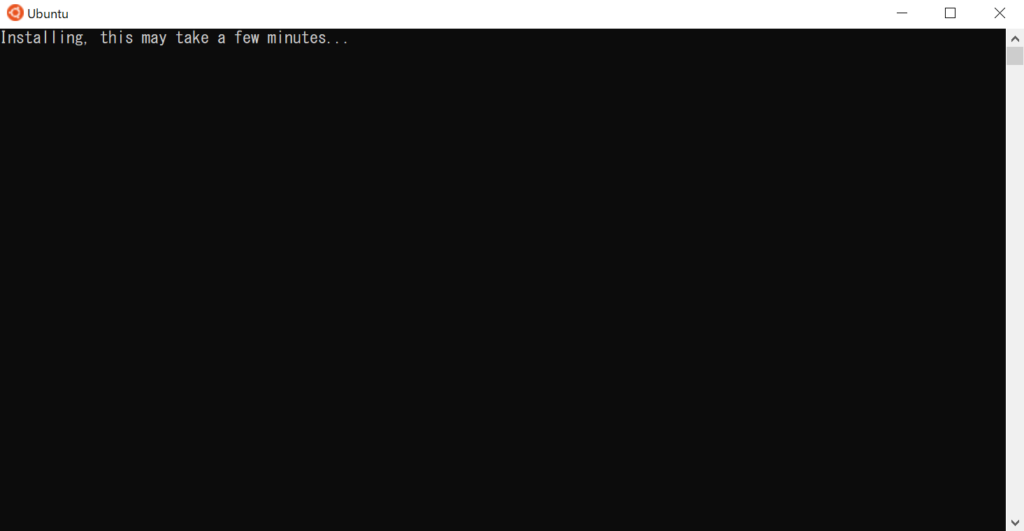
次にUbuntu内で使用するユーザー名、パスワードを入力します。
パスワードを入力する際は入力しても文字が表示されませんが仕様なので、
入力し終わった後エンターキーを押して決定してください。
コメント